刚入手新的笔记本电脑一开始会让人跃跃欲试,尤其是当你刚接触到Windows生态系统时,可能还会需要一段时间才能熟悉Windows 11系统。
为了加快你的适应,无论你是专业人士、游戏玩家还是普通消费者,小妹整理了Windows 11电脑开箱后优先要做的10件事,让你快速进入Windows 11大门。
入手 Windows 11 新电脑?开箱后要优先做的 10 件事有许多的步骤都取决于你自己的使用方式与习惯,因此你可以不必全部执行,挑着最适合自己的步骤来做。
不过,确实有些非常值得推荐,因为可以帮助你充分使用这些闪亮亮还带着纸箱香气的新电脑。
1. 检查更新
这一项是最优先必要的程序,这可能会很烦人,但让你的电脑保持最新状态很重要,特别是出于安全原因,但它也可以为电脑添加新功能。
你的电脑虽然预载了 Windows 11,但版本可能已经过时,所以务必记得更新。
打开“设置”应用程序,进入“Windows 更新”,点击“检查更新”,若有则请点选“安装全部”。
任何可用的更新都将开始下载和安装。其中一些可能需要重新启动电脑,还建议在安装更新后回来查看,因为还可能会提供更多更新。
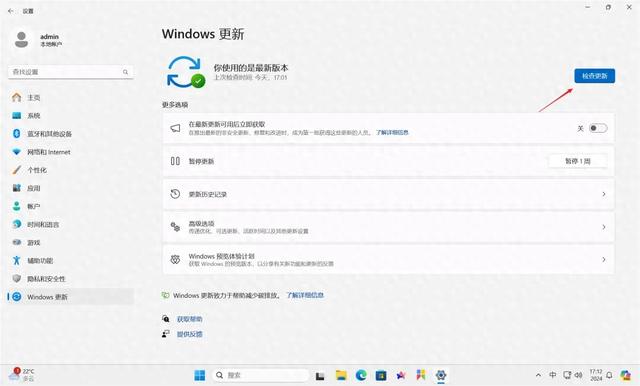
你可能还想更新 Windows 预载的应用程序,这些应用程序可以使用 Microsoft Store 独立更新。打开 Microsoft Store,点击左下角的“库”。
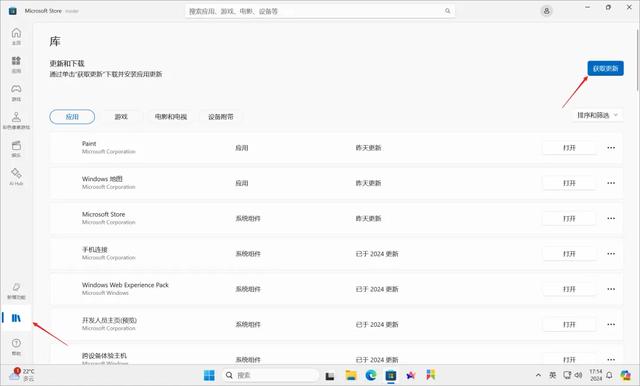
从这一页中可以看到需要更新的应用程式,你可以点击“获取更新”并等待片刻。几乎所有预载应用程序都可能会有更新,因此这过程会花一点时间,不过完成此操作后,你将拥有所有最新安全性更新和可用功能。
2. 整理任务栏和开始菜单
首次设置Windows 11时,你可能会看到许多固定在任务栏和开始菜单上的图标。虽然其中一些有用,但另一些则无用,因此最好清理并清除对你来说不需要的任何东西。
在任务栏的空白区块点击鼠标右键,选择“任务栏设置”。

检查允许你停用或启用的Windows 功能图示设置页面,只需点击开关即可让它们从任务栏上消失。

至于开始菜单,当你打开它时可以看到一些固定在主页上的应用程序,其中许多应用程序可能是你不想要的。
只需在不需要的应用程序的图标上点击鼠标右键,然后选择“从“开始”屏幕取消固定”即可。若你完全不需要这应用程序,则点击“卸载”即可。
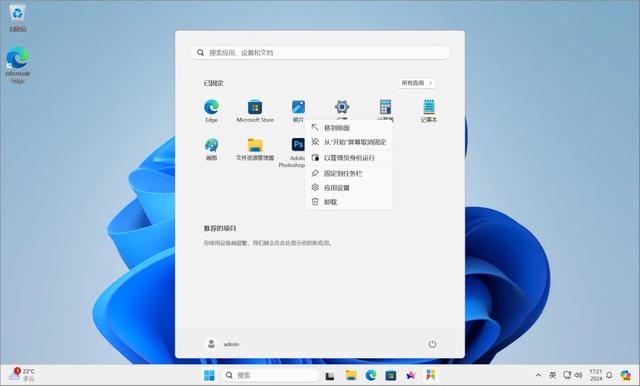
如果你的电脑运行的是 Windows 11 22H2 或更高版本,甚至可以在开始菜单中创建文件夹,以便根据你的偏好对应用程序进行分组,从而更好地组织应用程序。
只需将一个应用程序图标拖拽到固定区域中的另一个应用程序图标上,系统就会自动创建一个内含这两个应用程序的文件夹。
3. 卸载不需要的预装软件
依照 Microsoft 的传统,会在Windows设备上预装许多软件,Windows 11本身包含许多开箱即用的应用程序,但如果你手上有一台新电脑,制造商还很可能安装了很多你实际上并不关心的东西。
打开“设置”,在左侧边栏中点选“应用”,右侧选择“安装的应用”。

稍待读取片刻,点击特定应用程式后面的三点图示,然后选择“卸载”即可。
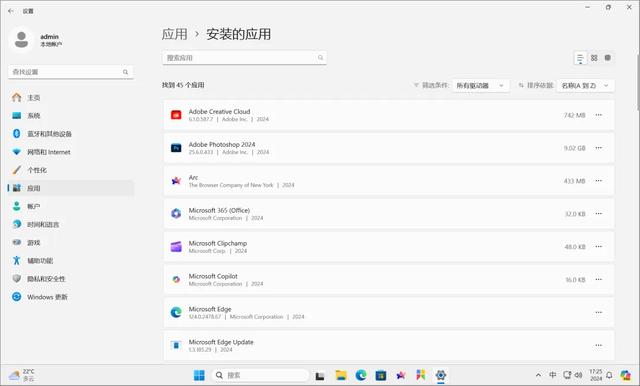
建议你留意可能有助于你的电脑按预期运行的应用程序。当你不确定时,请谨慎删除某些内容,因为某些制造商包含自己的驱动程序更新工具,你可能不会想卸载这些工具。
4. 禁用不必要的开机启动应用程序
除了设备上预先安装的应用程序之外,电脑通常还会附带设置在随系统启动的应用程序,这会降低你的电脑速度,但没有太多好处。
因此最好浏览一下列表,看看你真正需要哪些在启动时运行的应用程序,你可以停用某些功能,让它们仅在你需要时开启。
任务栏的空白区块点击鼠标右键,选择“任务管理器”。

点击左侧边栏中的“启动应用”,在想停用的应用程序上点击鼠标右键,然后选择“禁用”。
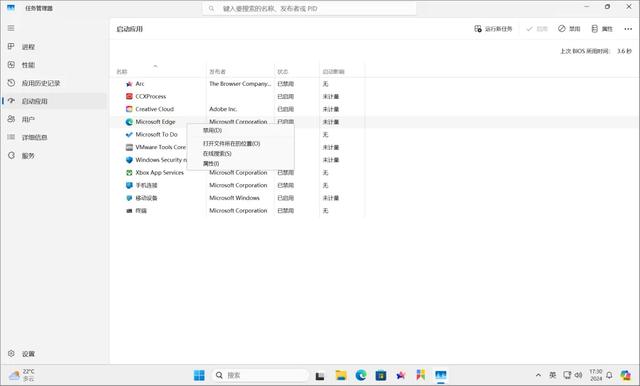
5. 更改Windows 11 的外观
Windows 11为提供几种自定义外观的方法,好让电脑符合你个人的独特风格。
打开“设置”,然后从选单中选取“个性化”,你将可以看到所有可以更改的选项。
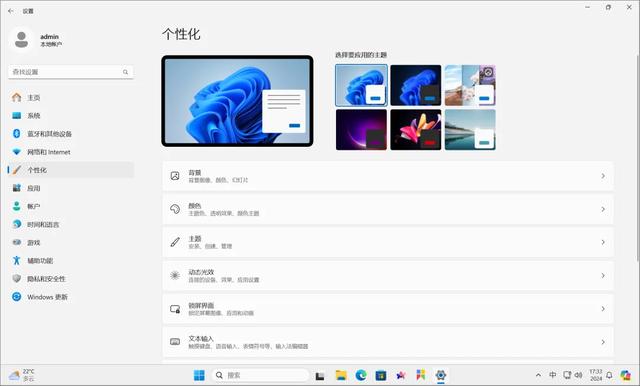
你可以从页面顶部的几个预设主题中进行选择,这些主题可以更改你的背景图像和主题颜色,你还将看到更多单独的选项。
背景
可变更桌布,还可以设置幻灯片。
颜色
可让你切换浅色或深色模式,也可以选择一种重点色,几乎可以是你想要的任何色调。
主题
页面包含可变更主题包,以及声音和鼠标样式。
任务栏个性化是另一个有趣的选项,你可以将任务栏图标的方向(默认为居中)调整回至左,就像先前的Windows版本一样。
6. 启用剪贴板历史记录
复制、粘贴是电脑用户都习惯做的事情,但仅限于剪贴一次且只能有一个项目可能会在工作中变得繁琐。
Windows 10 和 Windows 11 对此进行了修复,如果开启剪贴板历史记录(在设置 >> 系统 >> 剪贴板中),你可能会发现这个功能默认是禁用的,只要打开就可启用。
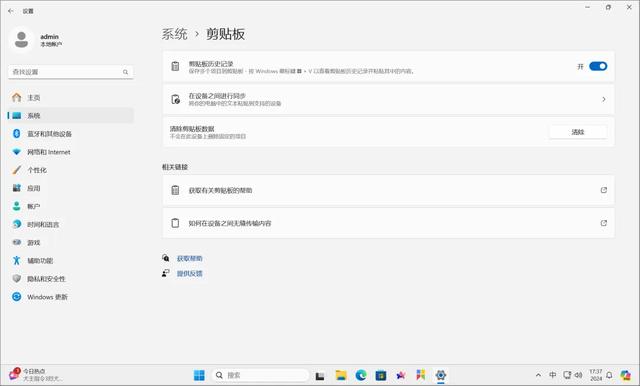
每当你想要查阅剪贴板历史记录中的项目时,请按 Windows +V 快捷键打开列表,然后按一下即可复制指定项目,然后可以在目的地上按 Ctrl+V 粘贴,直到你从列表中选择不同的项目或复制其他新项目。
如果你想多次粘贴某些内容,这个功能会很有帮助。请记住,当你重新启动或关闭电脑时,剪贴板历史记录就会重置,但你也可以点击“图钉”标记钉住指定项目以便随时可用。
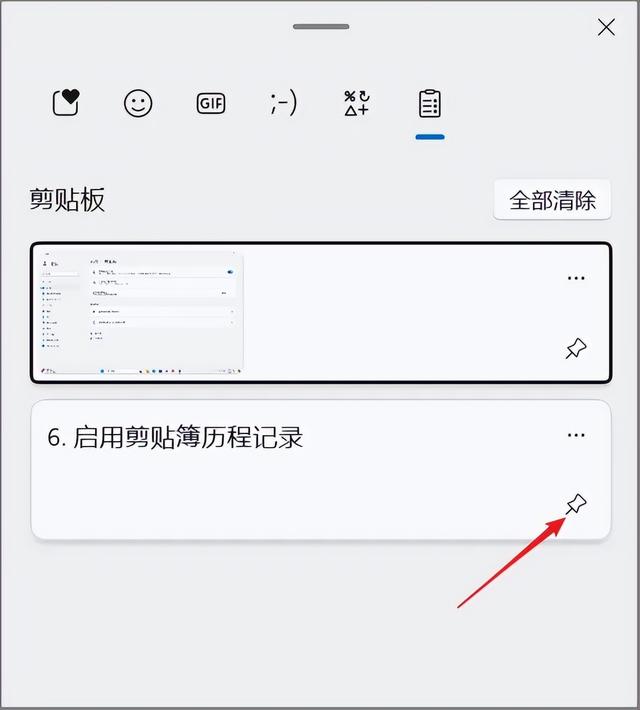
7. 管理你的通知
开机即用,也表示几乎所有安装在你电脑上的应用程序都可以向你发送通知,这可能会有点让人不知所措。
如果你想控制哪些应用程序可以发送通知以及这些通知的工作方式。打开“设置”,点击左侧边栏的“系统”,右侧选择“通知”。

在这里,你可以看到一般通知设置以及电脑上可以向你发送通知的所有应用程式,更改其中任何一个或全部的设置以满足个人的喜好。

如果你滚动到此页面底部还会发现与Windows通知和提示相关的其他设置,这些设置和提示应该可以帮助你使用电脑,若你觉得这些没有用,可以在此处停用它们。
8. 停用 OneDrive 备份
OneDrive是Microsoft的云存储服务,它与Windows 10和11开箱即用整合。默认情况下,OneDrive设置为自动备份桌面、图片和文件资料夹,虽然这可能是一件好事,但你可能不想一直使用云存储。
更不用说,你最终可能会在云中备份大量重复数据,因为OneDrive在从多个设备进行备份时并不能很好地简化操作。
点击任务栏上的 OneDrive 图标,点击弹出窗口顶部的齿轮图标,然后选择“设置”。切换到“同步并备份”选项,点击“管理备份”。
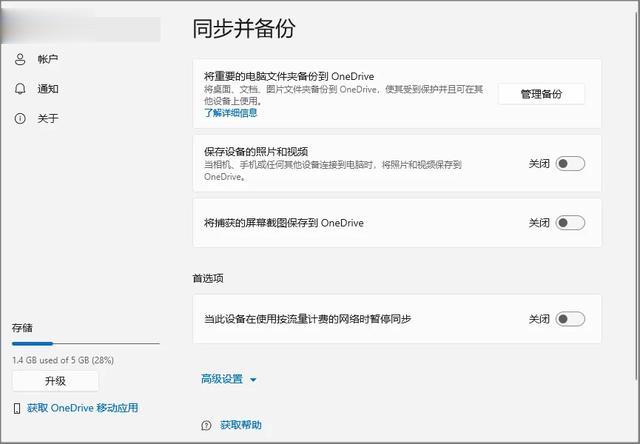
关闭不想备份到 OneDrive 的文件夹。

如果进一步向下滚动,你还会发现“高级设置”选项,你可以在其中选择访问PC上的OneDrive文件的方式,也可以下载整个OneDrive库,以便可以离线访问。
9. 安装软件
这点自然不言而喻,但你要做的事情之一就是安装你最喜爱的应用程序,你可以从 Microsoft Store 或网络上安装应用程序。
如果你无法从网络安装应用程序,则你的电脑可能装有S模式的 Windows 11。如果是这种情况,请前往“设置”并向下滚动至“启动”页面,然后选择显示“切换到Windows 11家用版”或“切换到Windows 11专业版”的选项。系统会将你带到 Microsoft Store 以退出S模式,以便从各处安装应用程序。
10. 更改 Windows 上的默认浏览器
网页浏览器可以说是你使用电脑时最重要的应用程序,我们现在所做的几乎所有事情都以网络为基础,因此它可能是你最关心的应用程序。
默认情况下,Windows 11 附带 Microsoft Edge,这已经是一款很棒的浏览器了,但如果你更习惯使用 Google Chrome 或其他浏览器,你可能需要将其关闭。
安装你喜欢的浏览器后,需要将其设为默认浏览器,启动后系统会提醒你执行此操作。






